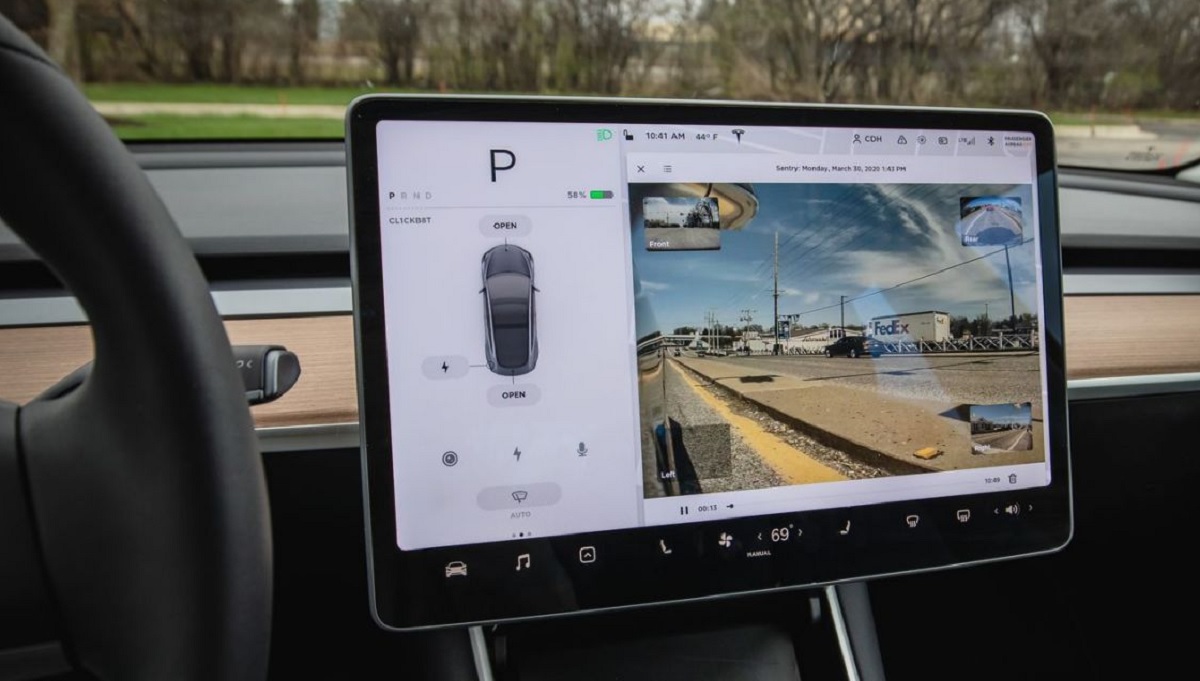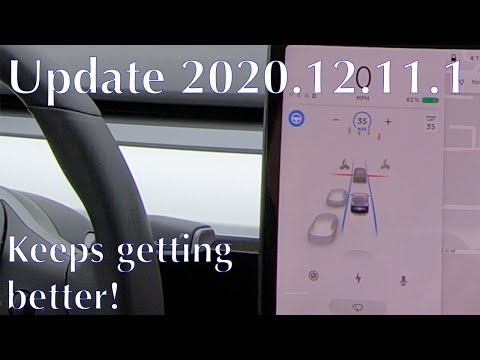Tesla engineers have been busy in recent weeks with several bugfix updates. All of these updates were to tweak the Traffic Light and Stop Sign Control feature everybody’s been giddy about. If you think you are ready for a robot to take you around town with stop signs and traffic lights, then you should be able to do so with one of the recent updates.
tesla has continued to roll out its latest software update 2020.12.11.1. The update first started just over a week ago, and now finally my very own Model 3 just received the update and ready to roll.
According to Teslafi.com, majority of their fleet has been receiving either the 2020.12.11.1 or 2020.12.11.5 updates, so if you have not received an update yet, you will likely get one of these two updates in the coming days.
2020.12.11.1 Highlights
2020.12.11.1 Release Notes
Traffic Light and Stop Sign Control (Beta)
Traffic Light and Stop Sign Control is designed to recognize and respond to traffic lights and stop signs, slowing your car to a stop when using Traffic-Aware Cruise Control or Autosteer. This feature will slow the car for all detected traffic lights, including green, blinking yellow, and off lights. As your car approaches an intersection, your car will indicate the intention to slow down via a notification, slow down, and stop at the red line shown on the driving visualization.
To continue through the stop line, pull the Autopilot stalk once or briefly press the accelerator pedal to confirm that it is safe to proceed. As with all Autopilot features, you must continue to pay attention and be ready to take immediate action, including braking because this feature may not stop for all traffic controls. This feature will be conservative, slowdown often at first, and will not attempt to turn through intersections. Over time, as we learn from the fleet, the feature will control more naturally.
To continue through the stop line, push down the gear selector once or briefly press the accelerator pedal to confirm that it is safe to proceed. As with all Autopilot features, you must continue to pay attention and be ready to take immediate action, including braking because this feature may not stop for all traffic controls. This feature will be conservative, slowdown often at first, and will not attempt to turn through intersections. Over time, as we learn from the fleet, the feature will control more naturally.
To enable, shift your car into PARK and tap Controls > Autopilot > Traffic Light and Stop Sign Control (Beta).
Note: When this feature is enabled, the maximum set speed while using Autosteer is limited to the speed limit of the road. Before this feature can be enabled, camera calibration may be required, and the latest version of Navigation maps must be downloaded via Wi-Fi. Please refer to the Owner’s Manual for additional details about this feature.
Driving Visualization Improvements
The driving visualization can now display additional objects which include stop lights, stop signs and select road markings. The stop sign and stop light visualizations are not a substitute for an attentive driver and will not stop the car. To see these additional objects in your driving visualization, tap Controls > Autopilot > Full Self-Driving Visualization Preview.
Driving Visualization Improvements
The driving visualization now displays traffic cones. In cases where a traffic cone is detected and Navigate on Autopilot is engaged, the vehicle is designed to suggest a lane change (or attempt a lane change if REQUIRE LANE CHANGE CONFIRMATION is set to NO) to avoid cones. As always, you are responsible for your vehicle and are required to pay attention at all times.
The driving visualization now displays traffic cones. In cases where a traffic cone is detected and Navigate on Autopilot is engaged, the vehicle is designed to suggest a lane change to avoid cones. As always, you are responsible for your vehicle and are required to pay attention at all times.
The driving visualization now displays traffic cones.
Dashcam Viewer
Watch saved Dashcam clips or Sentry Mode events directly from the touchscreen with the Dashcam Viewer. To launch, tap the Dashcam icon in the status bar and select “Launch Viewer” while the car is in PARK. If the car is in DRIVE, you will continue to save a clip by tapping the icon.
To view saved clips and events stored on your USB drive, tap the Menu icon in the upper left corner of the viewer. Each video is organized by location, date and thumbnail for easy access. For additional filtering options, tap the “Dashcam” or “Sentry” tabs.
Select a clip or event to play the corresponding video. To select video from a particular camera, tap the associated thumbnail marked Front, Rear, Left or Right. Play, pause or scroll by using the video controls at the bottom of the player. To delete a video, tap the trash icon in the bottom right corner of the video player.
Performance and Launch Mode Improvements
Launch Mode has been improved with powertrain enhancements that increase acceleration performance and repeatability. To improve traction, Adaptive Suspension performs a “cheetah stance” (lowers the front axle) and adjusts damping.
To initiate Launch mode, first enable Insane+ acceleration by tapping Controls > Driving > Acceleration > Insane+ and follow the instructions displayed by tapping the “How to use Launch Mode” link.
To initiate Launch mode, first enable Ludicrous+ acceleration by tapping Controls > Driving > Acceleration > Ludicrous+ and follow the instructions displayed by tapping the “How to use Launch Mode” link.
Out of Order Supercharger Stalls
Supercharger stations now identify the number of out of order stalls. To view the current availability, tap the Supercharger station map pin.
This release contains minor improvements and bug fixes.
How to Update to Tesla 2020.12.11.1
When your tesla is ready for an software update, you will first notice a message on your tesla app. If you see an “Software Update” message like below, then you are ready to get started.
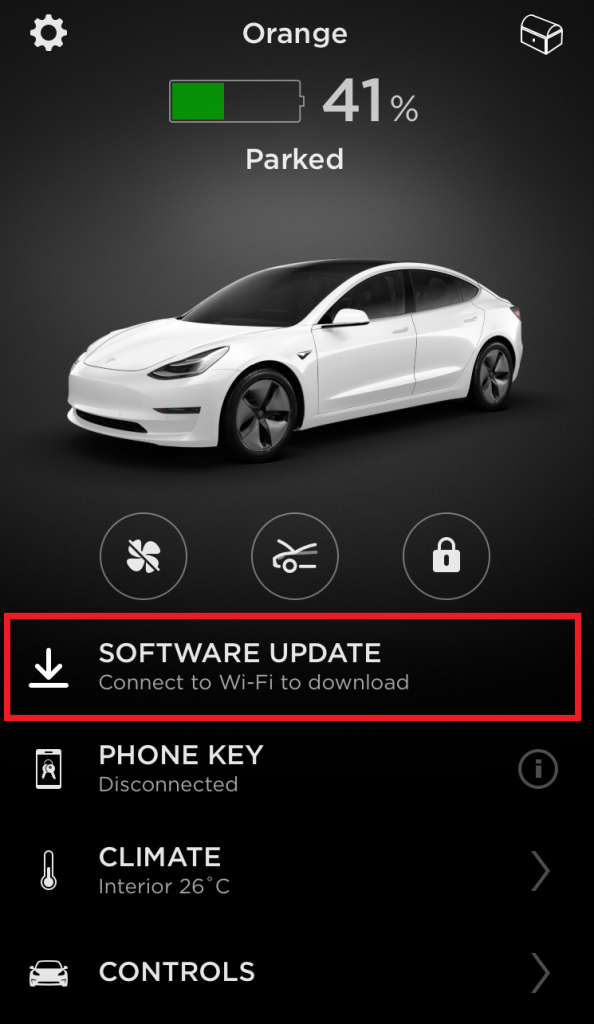
You can also find the software update prompt on your car dashboard like below.
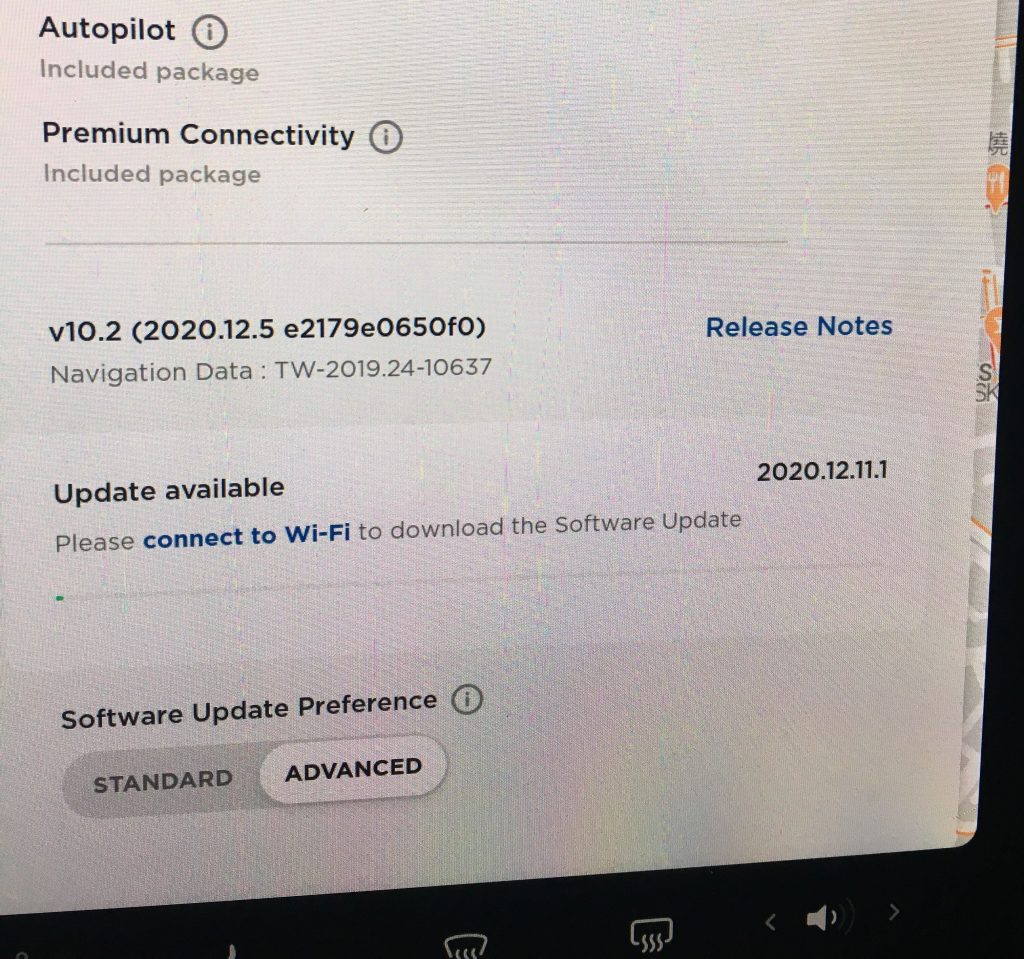
You must go to your car to get started. And in order for the software to download, you must connect to a WiFi connection. The software update data is too large to download over Tesla’s LTE connection.
You can either click on the yellow down arrow button at the top of your screen, or simply go to “software” on the menu.
Then you should see “Update Available” and a prompt to connect to WiFi. If you are at home, you can just connect to your home WiFi to get started. You can also connect via hotspot to your phone’s WiFi connection if you have enough data to use, but be careful since this is a rather large file, so it will likely eat up a large portion of your phone data if you do not have unlimited data plan. Another option would be to find a public WiFi, such as parking lot of a Starbucks or McDonald’s and try to connect to their WiFi.
Once you connect to WiFi, you will be ready to start, simply hit the “Software Update” button.
The system will then start to download the file. It took me about 30 to 40 minutes to download while connected to my phone’s 4G hotspot connection. So it is definitely a rather large file. You can still operate your car normally while you download.
Can you can monitor the download progress on your tesla app or in the car dashboard.
When the download is complete, this is when the fun begins, you would be about 25 minutes from all the new features. You should receive a notification on your phone that your update is ready to install, and it tells you how long the installation will take. It was a roughly 25 minutes for the 2020.12.11.1 update.
Keep in mind that you will not be able to operate your car while the software update is in progress, so you need to find a safe place to park the car for about 25 minutes if you choose to install immediately. Or you can schedule a time for the installation.
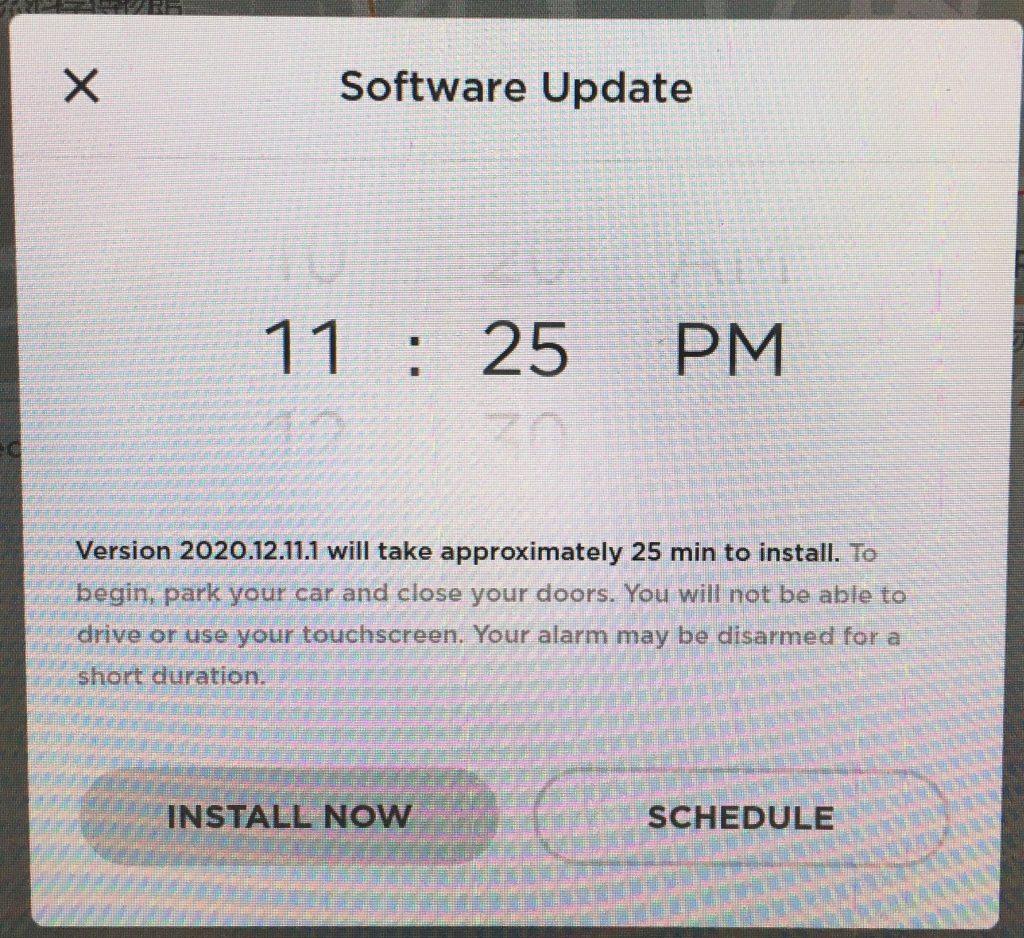
Once you hit “install now”, you will have two minutes to do whatever you need in the car before the installation begins and the car stops operating. There’s a two minute warning countdown.
You will receive another notification on your app once the installation is complete.
And there you go, tesla firmware update 2020.12.11.1 is complete!
This firmware is officially version number 2020.12.11.1 81280b81af0a.
You will be prompted with a “What’s New In This Update” note on your dashboard to see the latest release notes.
How do you guys like the 2020.12.11.1 update so far? Do you think you will be ready for your tesla to take over local roads using this update? Definitely will take some time to get used to it.